티스토리 뷰
대부분 노트북 포맷을 한 경험이 없을 거라 생각합니다. 하지만 노트북 같은 경우도 사용감이 나쁠 경우에는 포맷을 해줘야 더 빠릿빠릿하게 사용할 수 있기 때문에 오늘은 노트북 포맷에 대해 알아볼까 합니다.
목차
노트북 포맷하는 방법
느려진 컴퓨터에는 장사가 없죠. 시대가 지날수록 사실 그 방식도 점점 간소화되는 것도 사실인지라 어렵지는 않아 누구나 쉽게 따라할 수 있습니다. CMD의 FORMAT 명령어를 이용한 빠른 포맷도 있지만 일반 사용자들이 이용하는 방법은 아니기에 생략을 합니다.
▶ 윈도우 설정 기능 이용하기
윈도우 기능을 이용하면 3단계만 거치면 바로 포맷을 진행할 수 있습니다.
1. 화면 왼쪽 하단의 "설정"에 들어간다.
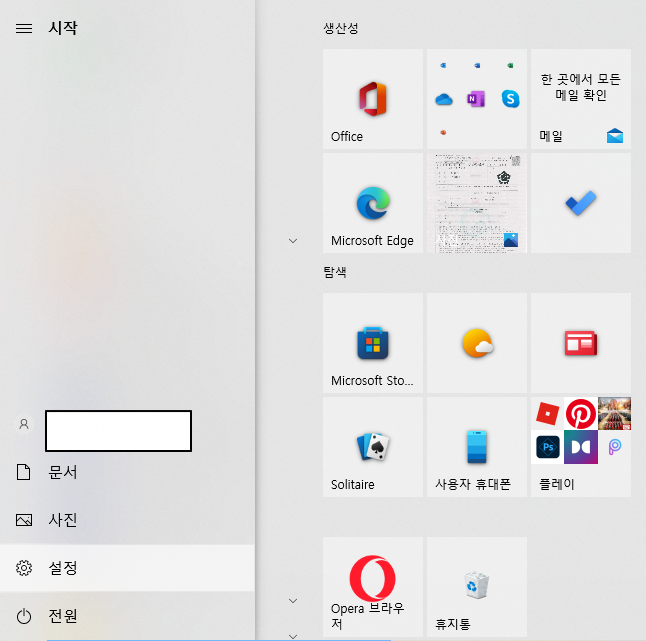
2. "업데이트 및 보안"에 들어가기
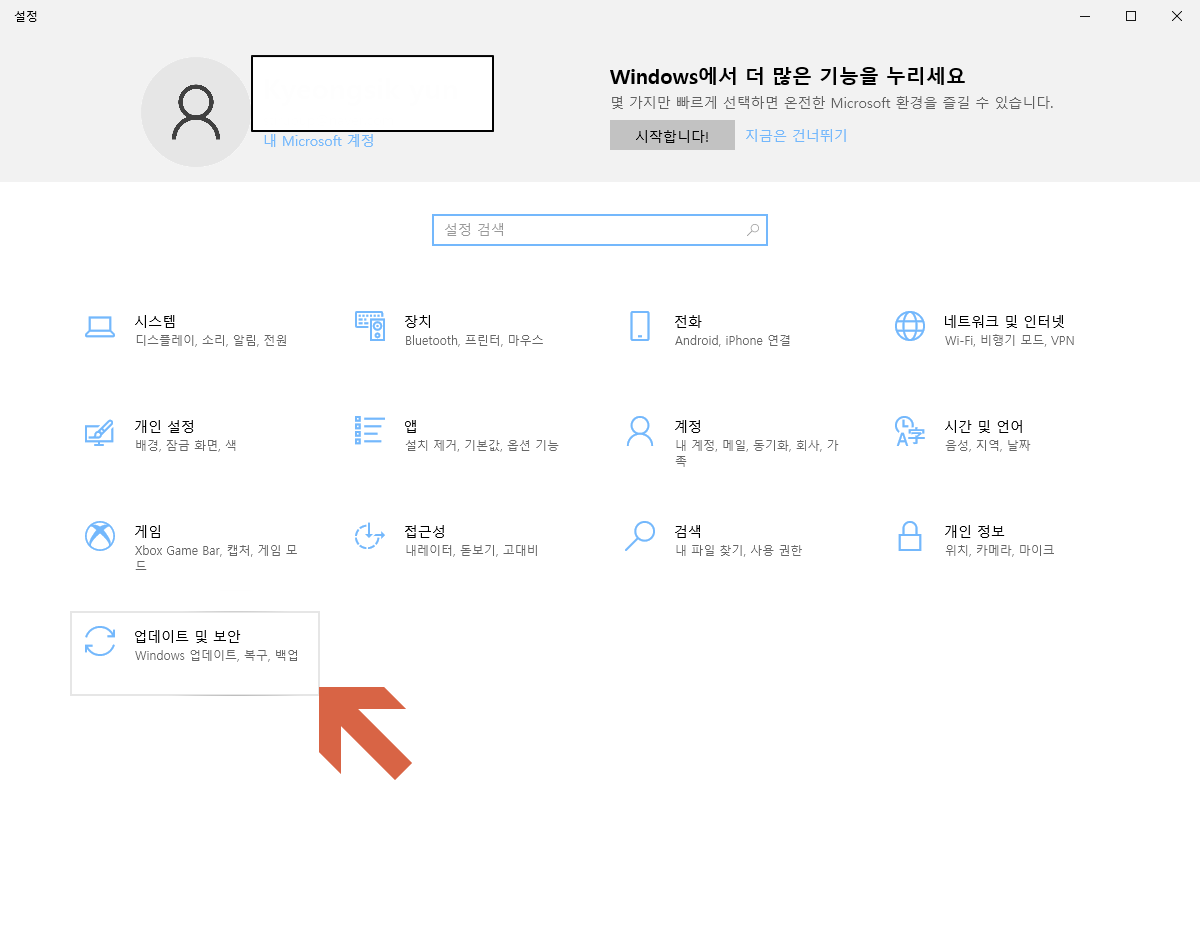
3. 복구>> 이 PC 초기화 버튼 누르기
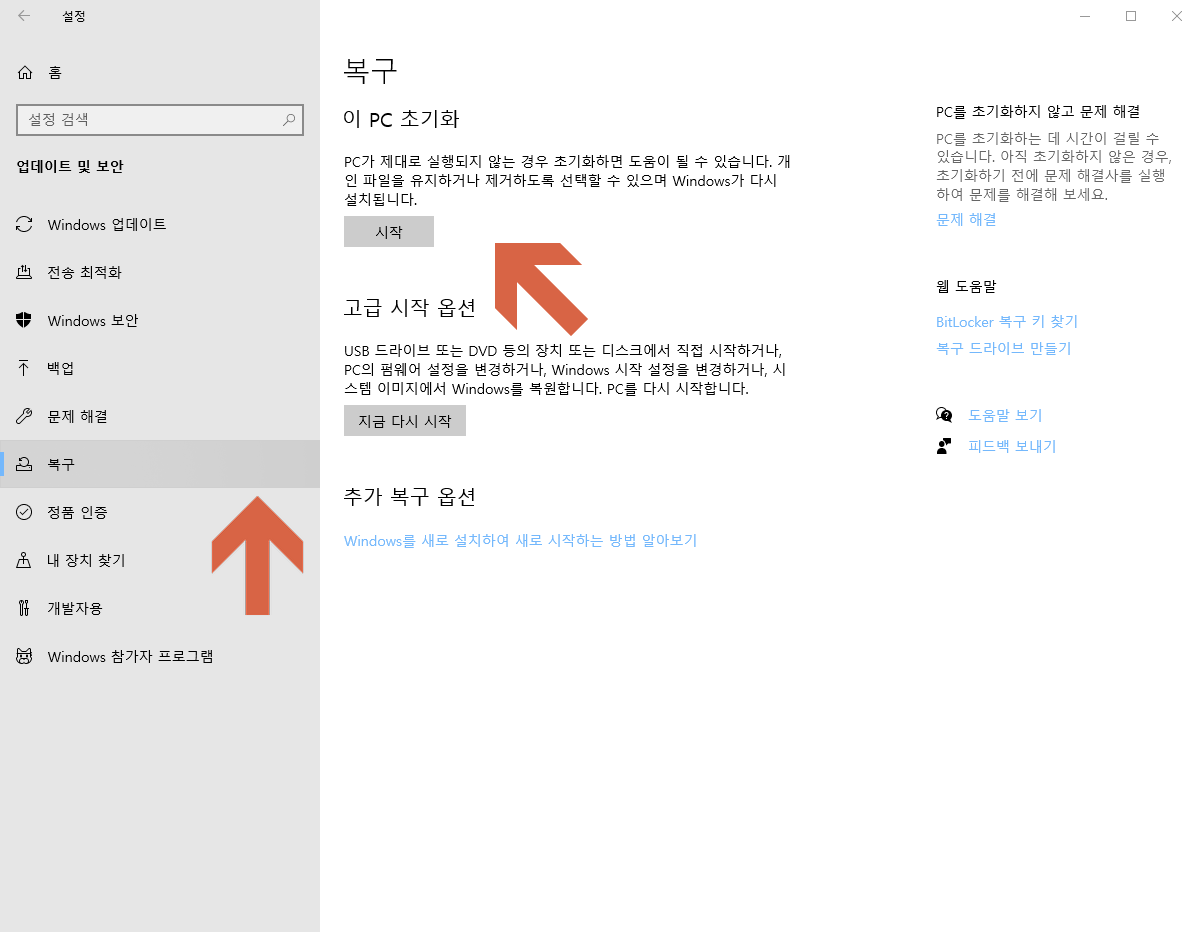
윈도우 다시 설치하는 자체가 포맷과정과 유사하다고 볼 수 있습니다. 윈도우가 설치되는 하드 드라이브는 포맷 과정을 거치게 됩니다. 단 부가적으로 연결한 서브 하드 드라이브 안에 있는 데이터들이 지워지지는 않습니다.
다만 에러가 발생할 경우는 삭제될 수도 있기 때문에 항상 중요한 자료는 백업해 두는 것이 중요합니다. 위의 과정을 거치고 나면 추후 과정은 쉽게 따라만 가면 되니 따로 설명할 필요는 없을 것 같습니다.
그렇다면 디스크 드라이브가 여러 개일 경우 하나만 포맷하고 싶다 하면 검색어 기능을 이용해 진행할 수 있습니다. 진행경로보다는 그게 더 편할테니까요.
▶ 디스크 드라이브 포맷 방법
1. 화면의 왼쪽 하단의 검색 기능을 이용하여 "포맷" 입력
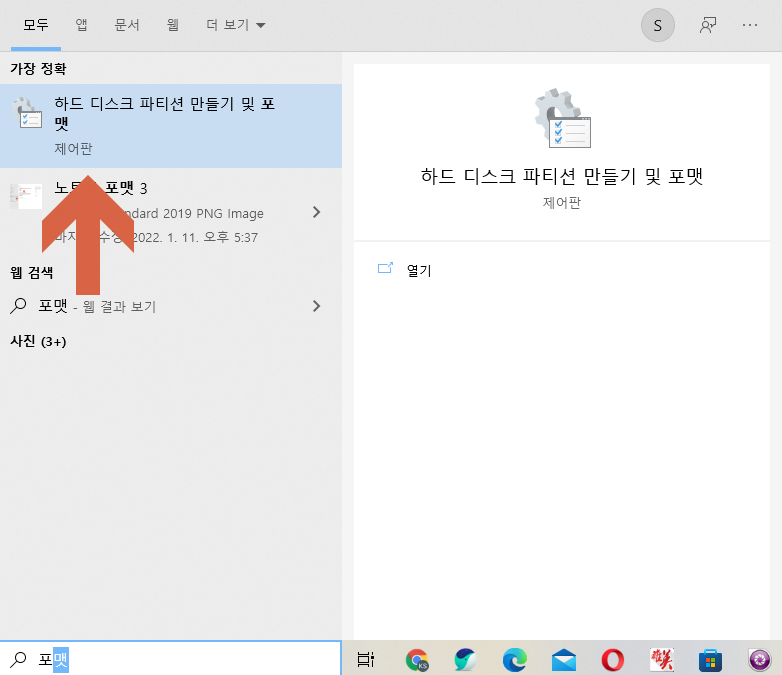
2. 원하는 드라이브 선택후 오른쪽 마우스 클릭하여 "포맷" 실행
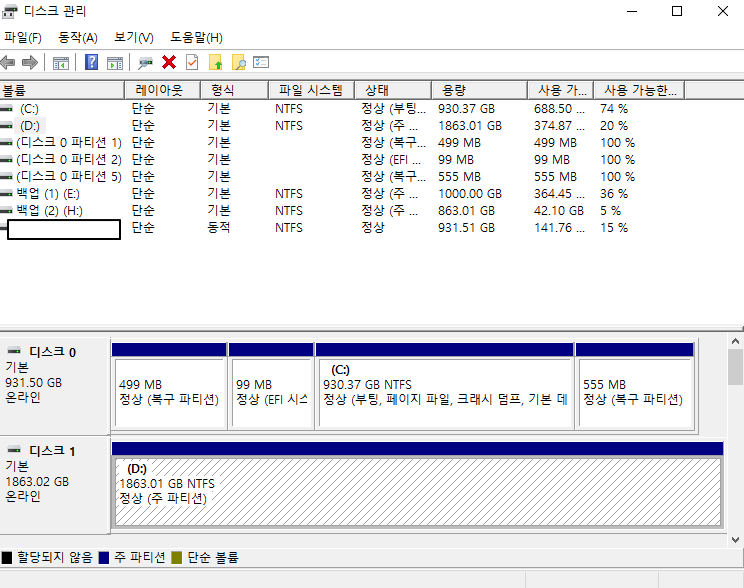
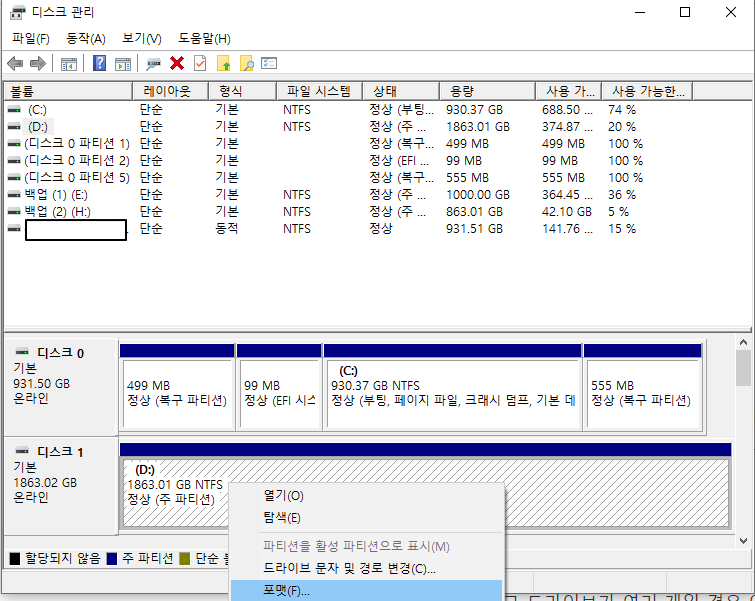
복잡해 보여도 간단한 과정을 거쳐 포맷을 진행할 수 있습니다.
이상 노트북 포맷하는 간단한 방법에 대해 알아봤습니다. 컴퓨터가 느려지거나 바이러스 및 악성코드에 감염되었다고 생각했을 때에는 포맷하는 것이 최선의 방법일 수 있습니다. 이러한 방법을 통해 PC를 클린하게 사용하셨으면 합니다. 물론 위의 방법은 일반 데스크탑의 방법과도 동일하며 윈도우에서의 방법을 이야기 한 것입니다. 감사합니다.
- 현금캐시백
- 온누리모바일상품권
- 위택스
- 온라인강좌
- 과태료조회방법
- 신호위반과태료
- 소상공인
- 주휴수당게산
- 버팀목자금
- 근로장려금지원금액
- 신청방법
- 주휴수당미지급
- 핀터레스트탈퇴방법
- 신호위반범칙금
- 직군별봉급
- 킹덤
- 스키장위치
- 키
- 스키장정보
- 넷플릭스
- 야놀자고객센터
- 맥북공장초기화
- 근로장려금계산방법
- 5차재난지원금
- 위메프고객센터
- 마스크
- 인스타 현활
- 공항철도비용
- 150년하버드글쓰기비법
- 전화번호
| 일 | 월 | 화 | 수 | 목 | 금 | 토 |
|---|---|---|---|---|---|---|
| 1 | 2 | 3 | 4 | |||
| 5 | 6 | 7 | 8 | 9 | 10 | 11 |
| 12 | 13 | 14 | 15 | 16 | 17 | 18 |
| 19 | 20 | 21 | 22 | 23 | 24 | 25 |
| 26 | 27 | 28 | 29 | 30 | 31 |
